Драйвер Другие Устройства Для Windows 7
- Driver Другие Устройства Для Windows 7
- Driver Другие Устройства Для Windows 7 64 Bit Hp
- Driver Другие Устройства Для Windows 7 64 Bit Dell
- Drivers Другие Устройства Для Windows 7 Install
Feb 16, 2015 - Windows 7: в пуске или на рабочем столе нажимаем на Компьютер. Пока другие неизвестные устройства, а к этому устройству стоит. Новые драйвера для windows 7, скачанные из интренета, необходимо. Драйвер, то в открывшемся списке он будет в строке 'Другие устройства'.
Если вы увидели уведомление «Неизвестное устройство» в диспетчере устройств Windows 7, для него будет непросто. Ведь там не указана нужная информация: модель девайса, его производитель и так далее. Похожая проблема может возникнуть, если система определила назначение гаджета, но не нашла для него подходящий софт. Тогда появится ошибка «Код 28».
Оборудование будет отображаться в диспетчере. Но воспользоваться им вы не сумеете. Если вы недавно обнаружили эту проблему, проверьте платы и периферию, которые подключали в последнее время. Так вы и найти в интернете все нужные утилиты. Или установить их с диска. Но в большинстве случаев не получается определить неизвестное устройство «методом научного тыка», поочерёдно подсоединяя и отсоединяя разные гаджеты и платы.
Существует несколько способов избавиться от сообщения «Код 28». Содержание. Как открыть диспетчер устройств?. Зайдите в «Панель управления». Если у вас активна опция просмотра «Значки», то просто найдите диспетчер.
Там все меню расположены по алфавиту. Если у вас выставлено отображение по категориям, то сначала зайдите в «Оборудование и звук». В подкатегории «Устройства и принтеры» будет нужный пункт. Для его запуска вам надо активировать права администратора. Если в нём есть неизвестное оборудование, рядом с ним будет восклицательный знак в жёлтом треугольнике.
В Windows 8 и 8.1 это можно сделать так:. Кликните правой кнопкой мыши на меню «Пуск». Оно с логотипом Виндовс. Выберите «Device Manager» («Диспетчер устройств»). Ещё пара способов. Щёлкните правой кнопкой мыши на иконке «Мой компьютер». Пункт «Управление».
В иерархии «Служебные программы» будет то, что вам нужно. И последний вариант. Перейдите в Пуск — Выполнить. В поле для ввода напишите «devmgmt.msc» (без кавычек).
Нажмите «OK». Чтобы найти в диспетчере неидентифицированные девайсы или ошибки «Код 28», не понадобится поочерёдно разворачивать все списки. Категория, в которой есть «проблемное» оборудование, заранее открыта. А рядом с ним будет соответствующий значок. Простые способы Перед тем как искать драйвер, попробуйте самое банальное:.
Перезагрузите компьютер. Правой кнопкой мыши кликните на любом свободном месте окна диспетчера (там, где нет кнопок и названий). Выберите пункт «Обновить конфигурацию». Отключите и снова подключите девайс, который не определила система. Скачайте все актуальные апдейты для Windows.

Используйте утилиту для массового обновления. Она автоматически проанализирует всё оборудование и предложит «свежие» версии софта. Подойдут, например, программы Driver Booster, Driver Easy, Driver Updater и им подобное.
Они могут найти устаревший драйвер и поставить вместо него новый. Зайдите в Панель управления. Включите отображение по категориям (если оно неактивно). Для этого нажмите на ссылку «Просмотр» справа сверху и выберите нужный вам вариант. Инструкция фольксваген гольф 3. Откройте «Оборудование и звук».
Нажмите «Добавление устройств». Windows приступит к поиску нового оборудования. Если ничего не помогло, и в списке всё ещё отображается жёлтый значок, надо найти драйвер самостоятельно. По ID устройства Когда вы знаете модель гаджета, искать для него софт достаточно легко. Можно зайти на сайт производителя и выкачать оттуда апдейты. Но если у вас нет никакой информации об устройстве, или вы не знаете, какая деталь выдаёт ошибку «Код 28», задача немного усложняется. Нельзя же установить на ПК все драйверы, которые есть в сети.
Поэтому надо узнать идентификатор. В диспетчере Windows кликните правой кнопкой мыши по неизвестному девайсу. Пункт «Свойства». Вкладка «Сведения». В выпадающем списке «Свойство» выберите «ИД оборудования», «Код экземпляра» или «ID». Там будет идентификатор неопределённого устройства.
Он выглядит примерно так: «USB VID8087&PID0024&REV0000» или «PCI VEN8086&DEV1E31&CC0C0330». По нему можно найти драйвер. По сути, вам не нужно всё ИД.
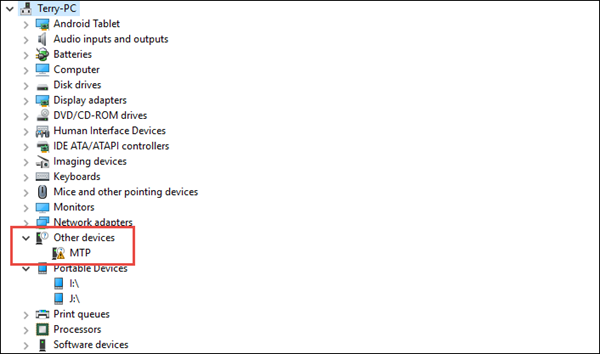
Только определённые значения. Цифры после «VID» или «VEN» обозначают производителя.
А «PID» или «DEV» — модель гаджета. Перед слешем («косой чертой») указан порт, к которому подключено оборудование. У некоторых гаджетов идентификаторы выглядят по-другому. Откройте любой поисковик.
Скопируйте в него ID и запустите поиск. В результатах будет и модель, и производитель, и подходящий софт. Вот как найти драйвер для неизвестного устройства, если не хотите пользоваться поисковиками:. Сайт devid.info.
Вставьте в поле для ввода ID гаджета и можете выбирать софт. Сервис pcidatabase.com. В строке «Vendor Search» напечатайте номер производителя (указан в ИД девайса после «VID» или «VEN»). В «Device Search» — идентификатор модели (написан после «PID» или «DEV»). Нажмите на вторую кнопку «Search». Может появиться несколько вариантов. Выберите тот, в котором модель и производитель совпадают с вашим ID.
Откроется описание оборудования. В поле «Notes» будет ссылка на софт. Код 28 Если появилась ошибка «Код 28», неизвестное устройство не сможет работать. Она выскакивает, если для девайса нет подходящего софта.
Иногда это происходит после переустановки Windows, масштабного обновления или подключения нового оборудования. Чтобы убрать ошибку, загрузите подходящие драйверы. Их можно найти по идентификатору гаджета. Процесс подробно описан в предыдущей главе.
Нажмите Обновить — и ПО переустановится автоматически Там же можно попробовать удалить софт, чтобы установить его заново. Это стоит делать, только если у вас уже есть подходящие утилиты для оборудования. Ни в коем случае нельзя стирать программы, которые относятся к важным ресурсам компьютера. Если вы уберёте, например, она отключится. В некоторых случаях сообщение «Код 28» появляется как раз из-за новых версий софта. Если они работают нестабильно или несовместимы конкретно с вашим оборудованием.
Тогда надо вернуть предыдущие драйверы. Это можно сделать в том же меню.
Но вместо «Обновить» нажмите кнопку «Откатить». Если софт всё равно не подходит, попробуйте установить его в режиме совместимости с предыдущими версиями ОС.
Щёлкните по инсталлятору правой кнопкой мыши. Пункт «Свойства». Вкладка «Совместимость».
Отметьте галочкой соответствующий пункт и выберите из списка версию Виндовс. Нельзя точно сказать, на какой системе софт точно будет работать. Поэтому придётся попробовать разные варианты. Программы Драйвер для неизвестного устройства Windows 7 можно отыскать при помощи программы Unknown Device Identifier. Она «видит» оборудование, которое не идентифицируется в системе. Утилита выдаёт полный список плат и девайсов, которые подключены к ПК. Приложение выглядит, как диспетчер задач.
Поэтому в нём легко ориентироваться. Но пока нет поддержки русского языка. Чтобы выйти на сайт с драйверами, кликните по названию модели правой кнопкой мыши и нажмите на «Find Driver». Чтобы сохранить в файле информацию об оборудовании, в контекстном меню выберите пункт «Save to file».
Windows 7: Управление устройствами и драйверами В Windows 7 стало проще устанавливать внешние устройства и поддерживающие их драйверы. Джордж Оркиллес Адаптированная выдержка из книги «Microsoft Windows 7 Administrator’s Reference» (Syngress, подразделение издательства Elsevier) Windows 7 предоставляет несколько инструментов и утилит для настройки устройств и принтеров и управления ими.

У вас имеется несколько вариантов настройки устройств и установки необходимых драйверов, и это ответственная задача, поскольку без подходящих драйверов и правильной настройки ваши устройства не смогут корректно работать. Установка устройств и драйверов в Windows 7 гораздо проще, чем в предыдущих версиях Windows. На компьютерах с Windows 7 можно установить несколько разных типов устройств:. Внутренние диски: можно устанавливать жесткие диски, CD-приводы, DVD-приводы, приводы Blu-ray, дисководы гибких дисков, ZIP-приводы и другие внутренние диски. Этим устройствам, как правило, требуется кабель для передачи данных (Integrated Drive Electronics IDE или SATA), который присоединяется к материнской плате, и кабель питания, присоединяемый к источнику питания. Внутренние карты: это адаптеры или платы расширения, вставляемые в слоты расширения материнской платы (PCI Express PCIe, PCI или Accelerated Graphics Port AGP), такие как видеокарты, контроллеры RAID и SATA. Платы расширения для ноутбуков также считаются внутренними картами.
Обычно эти карты используют для подсоединения других устройств через кабель. Внешние устройства: это любые внешние устройства, которые подсоединяются к компьютеру через доступные порты, такие как порты USB, IEEE 1394 (FireWire), Line Printer Terminal (LPT), COM и т.д. Эти порты используют для подсоединения принтеров, сканеров, внешних жестких дисков, устройств хранения данных и пр. Через соответствующий кабель.
Driver Другие Устройства Для Windows 7
Дополнительная память: в материнскую плату компьютера можно добавить память, увеличив количество памяти, доступной компьютеру. Windows 7 автоматически определяет любое недавно установленное оборудование и пытается автоматически установить драйвер. После завершения установки Windows 7, если кое-какие драйверы не установились по умолчанию, Windows 7 попытается обнаружить устройство и найти соответствующий ему драйвер. ОС делает это через Windows Update. Установка драйверов с помощью Windows Update Windows 7 определяет оборудование, драйверы для которого не были автоматически установлены при установке Windows 7. В большинстве случаев это происходит, когда на носителе Windows 7 нет драйвера для такой аппаратуры. Встроенное средство диагностики аппаратуры, как правило, определяет, установлен ли для устройства, присутствующего на компьютере, соответствующий драйвер.
ОС попытается идентифицировать оборудование, затем Windows Update выполняет поиск соответствующего драйвера. Windows Update автоматически скачает драйвер, но не будет автоматически его устанавливать. Можно открыть Windows Update, чтобы проверить, появились ли новые или обновленные драйверы, одним из следующих способов:. Щелкнуть Start Control Panel System and Security Windows Update;. Щелкнуть Start Control Panel Windows Update;.
Набрать 'Windows Update' в меню Search кнопки Start;. Щелкнуть правой кнопкой Action Center Open Windows Update в области уведомлений;. После открытия Windows Update щелкните Check for updates в панели слева. Драйверы, необходимые для контроллеров видео, звука или жесткого диска, могут отображаться как важные обновления.
Другие драйверы устройств будут показываться в разделе необязательных обновлений. Щелкните в основной консоли Windows Update ссылку X optional updates are available. По умолчанию необязательные обновления не выбираются для установки. Щелкните флажок слева от каждого драйвера, который вы хотите установить, затем щелкните ОК, чтобы скачать и установить обновление. После установки драйвера Windows автоматически обнаружит и установит устройство. Диспетчер устройств Диспетчер устройств (Device Manager) — центр, в котором осуществляются просмотр и настройка устройств и управление ими.
Driver Другие Устройства Для Windows 7 64 Bit Hp
Перед тем как приступить к управлению устройствами, крайне важно разобраться, как он работает. Имеется несколько способов открытия диспетчера устройств:. В меню Start щелкните правой кнопкой Computer Manage, затем раскройте в дереве консоли узел Computer Management и выберите System Tools Device Manager;. В меню Start щелкните правой кнопкой Computer Properties, затем щелкните Device Manager в панели слева;. Control Panel Device Manager;. Control Panel Hardware and Sound Device Manager.
Обратите внимание, что диспетчер устройств — это консоль Microsoft Management Console (MMC) 3.0. Работа с устройствами ведется также, как работа с любой другой консолью MMC 3.0. Просто щелкните стрелку слева от устройства, чтобы раскрыть узел. У проблемных устройств рядом со значком устройства показывается небольшой символ. Красный символ X указывает, что устройство некорректно установлено или отключено. Желтый восклицательный знак означает, что с устройством возникли проблемы.
Чтобы изменить представление, выберите View в меню, затем выберите один из следующих вариантов:. Devices by Type: это представление по умолчанию, в котором устройства группируются по типу оборудования. Устройства показываются под типом устройств. Devices by Connection: устройства группируются по типу подключения каждого устройства. Resources by Type: устройства группируются по типу ресурса. Имеется четыре типа ресурсов: прямой доступ к памяти (DMA), ввод/вывод (IO), IRQ и память. Resources by Connection: устройства группируются по типу ресурса, к которому они подключены.
Для отслеживания ресурсов по подключению используется четыре типа ресурсов (DMA, IO, IRQ и память). Show Hidden Devices: показываются ресурсы, которые удалены, но при этом их драйверы остались установленными. Также показываются устройства, не соответствующие спецификации Plug and Play.
Чтобы посмотреть параметры или действия для каждого устройства, щелкните его правой кнопкой или щелкните устройство, а затем выберите Action в меню. Для каждого устройства доступны следующие варианты:. Update Driver Software: запускается мастер Hardware Update.
Disable: выбранный драйвер отключается. Enable: выбранный драйвер активизируется. Uninstall: устройство и соответствующий драйвер удаляются. Scan for Hardware Changes: запускается сканирование — Windows 7 будет искать новые устройства или изменения. Properties: открывается окно свойств выбранного устройства. Устройства и принтеры Апплет Devices and Printers позволяет настраивать устройства и принтеры, подключенные к вашей системе.
Можно настроить свойства устройств, принтер по умолчанию и многие другие параметры. Апплет Devices and Printers позволяет добавить устройство или принтер:. Add a device: при выборе этого варианта запустится мастер Add a Device.
Windows 7 попытается автоматически обнаружить устройства, добавленные в систему. Если система не сможет автоматически обнаружить устройство, у вас будет возможность добавить его вручную. Add a printer: при выборе этого варианта запустится мастер Add Printer. С его помощью можно установить локальный принтер, сетевой принтер, беспроводный принтер или Bluetooth-принтер. В апплете имеется два раздела: Devices и Printers and Faxes. Раздел Devices служит для настройки устройств, подключенных к системе.
Driver Другие Устройства Для Windows 7 64 Bit Dell
Например, в системе могут присутствовать биометрический сопроцессор и интегрированная камера. Также в списке присутствует устройство, представляющее саму систему. Если вы выберете это устройство, у вас будет два варианта действий для него:. Browse files: этот вариант служит для просмотра дисков, подключенных к системе. Это могут быть жесткие диски, приводы или съемные носители. Eject: этот объект служит для извлечения оборудования, подключаемого в «горячем» режиме, и съемных носителей.
Drivers Другие Устройства Для Windows 7 Install
Раздел Printers and Faxes содержит все принтеры, присоединенные к системе. В нем можно настроить свойства принтеров и выбрать принтер по умолчанию. Если вы выберете один из уже настроенных принтеров, у вас будет четыре варианта:.
See what’s printing: позволяет посмотреть задания печати, выполняемые принтером. Расчет изоляции трубопроводов программа. Можно просматривать, отменять и перезапускать задания печати.
Manage default printers: открывается окно Default Printers, в котором можно задать общий принтер по умолчанию. Можно также задать другие принтеры по умолчанию для каждой сети, к которой подсоединяется ваша система. Print server properties: это приложение позволяет настроить свойства сервера печати, действующего в системе.
Эти свойства сервера печати используются всеми принтерами, установленными в системе. Можно настроить доступные формы принтера и настроить порты принтера, используемые системой. Можно также добавлять и удалять драйверы принтеров. Remove device: позволяет удалить принтер из системы. И снова повторю, что всесторонне изучить Device Manager — отличная идея. Вы должны знать, как добавлять, удалять и настраивать устройства с его помощью.
Это обязательный элемент управления Windows 7. — начал свою карьеру в качестве сетевого администратора небольшой частной школы, которую сам же и посещал.
В настоящее время он является аналитиком центра безопасности и недавно получил степень доктора наук в области управления информационными системами в Международном университете штата Флорида. ©2011 Elsevier Inc. All rights reserved.
Printed with permission from Syngress, an imprint of Elsevier. Copyright 2011. “Microsoft Windows 7 Administrator’s Reference” by Jorge Orchilles. Дополнительную информацию об этой и других книгах можно получить на сайте.